- You have no items in your shopping cart
- Continue Shopping
Shega Store
Shega Store Shega Store is Habesha based global marketplace for

 Hot
Wishlist
Hot
Wishlist

 Wishlist
Wishlist
Let’s say you have 10 pieces of the product, and you don’t want to receive after orders are placed for 10 units. If you enable stock management and enter 10 in the quantity field, then after 10 units are ordered, this product will show a message that all the quantities are sold and there is no stock.
But you might want to take some pre-orders before your next batch comes up. So, you can Allow Back Order to let the customers place orders even if the product is out of stock.
To create a product, navigate to the vendor dashboard. And then click on Products from the left menu. After that click on the Add New Products button from the top right corner.
You’ll get a new window where you will be able to create a new product giving all the details only.
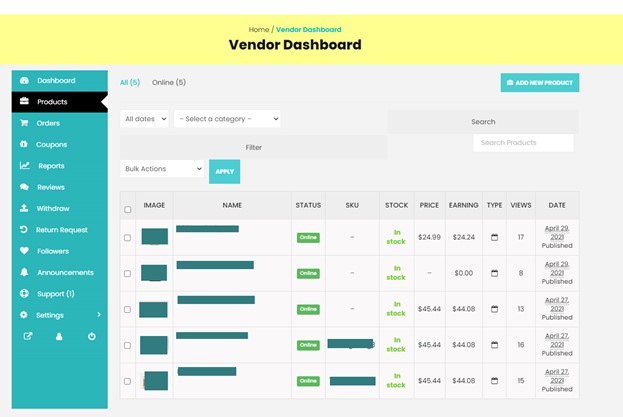
Basic Details
The common information about a product are the title, price, description. Discount price is optional. You can even schedule discounts for a certain amount of time. You can enter a starting date and end date to apply automatic discounts to your product.
Both the categories and tags have to be created by the admin. The vendor can only select them from the frontend dashboard. Because allowing the vendors to create categories and tags might result into duplicates.
Select Category
By default, category selection is singular. That is why there is a drop-down field to select a category. This should be the standard-setting. Because according to Google Webmaster Guidelines and other SEO and UX best practices, it is recommended to have only one category assigned to a product. If you need to show your products based on multiple factors or for searching or sorting feature, you can use tags.
Vendors need to select the category from the drop-down.
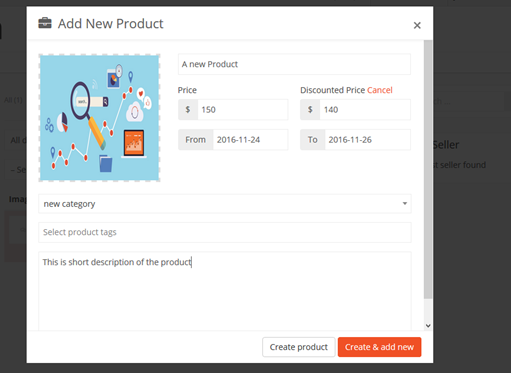
vendors will be able to create new product tags from the vendor dashboard.
Vendors click on Vendor Dashboard>Product>Add New Product. Under the Select Product Tags field, add a tag and Press Enter. The word or phrase will be added as a separate tag.
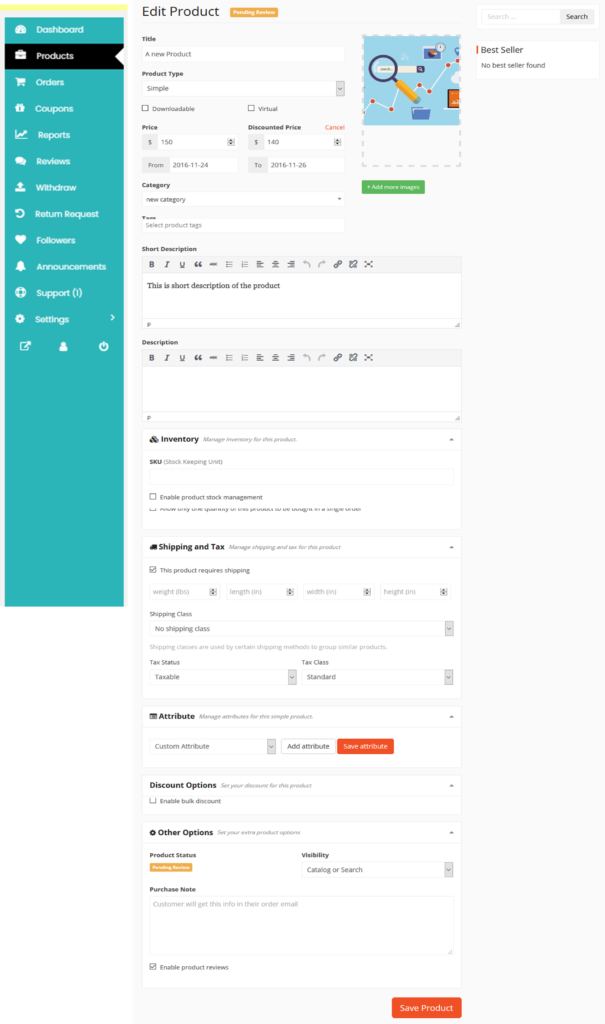
After you have provided all the required information, click on the Create product button. It will create the product and redirect you to the product edit page, where you will be able to add more information about your product. If you want to create the product and add another one immediately, click on the Create & add new button.
After you have been redirected to the product edit page, there is an option to select a product type. You can select either a Simple or Variable product.
These types of products are simple and have no variants. They are single and standalone products, which does not require any other information to define different variants.
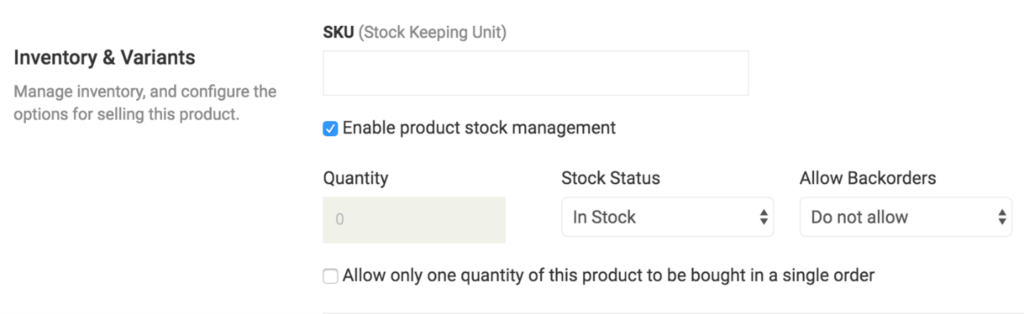
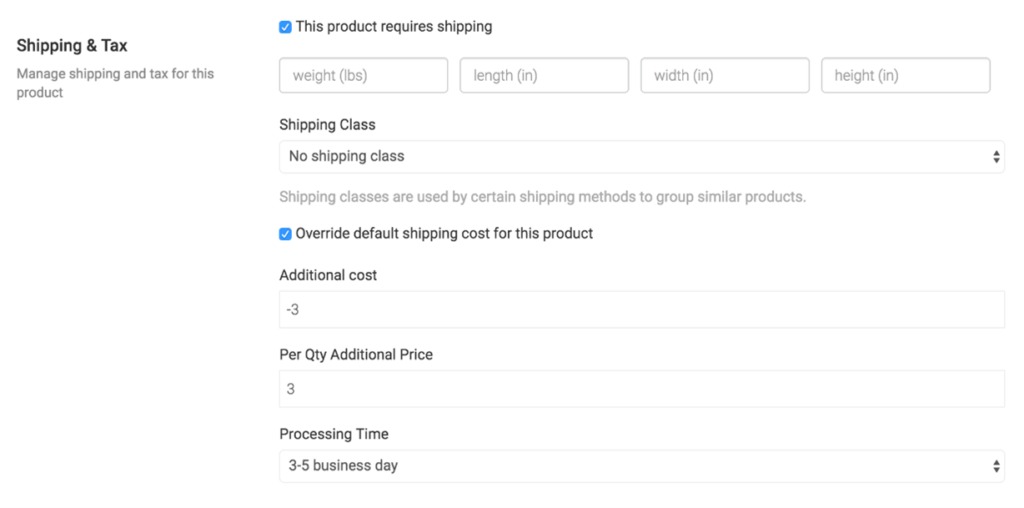
SKU stands for Stock Keeping Unit. It should be a unique set of characters which will not match to any other product.
By Vendor from Dashboard Settings – it will allow the feature on the specific store.
Here the vendor can only select the pre-made tax classes. For the current, all products are sold tax free.
Visibility: The visibility option defines the privacy of the product. By default “Catalog and Search” is selected. But if you want the product to only appear on category listing page, search results or want to list as a hidden product, then you can select the option respectively.
If you select any other option than Catalog and Search then the product will not appear on the site other than the store page.
Purchase Note: If you want the customer to receive a custom message right after purchasing the product, you can paste that in the box.
Reviews: If the vendor does not want to receive reviews for the product from the customers, he can turn it on or off.
By clicking Sign in or Continue with Google, Facebook, or Apple, you agree to Shegastore”s Terms of Use and Privacy Policy. Shegastore may send you communications; you may change your preferences in your account settings. We’ll never post without your permission.